
Introduction
For over a year I was using isometric drawings on a daily basis. They are extremely useful since in a 2D paper you can have a 3D overview of a pipeline for example. Therefore, I think that this file might be helpful in the process of pre-design an isometric drawing. You should not expect something fancy, but if you want to create a draft isometric drawing quickly, it might help you.
How to use it
Follow these steps:
- Open the excel file and enable macros. You will notice that the ribbon, as well as other Excel features, disappear, while “program’s” form appears. Don’t panic! After closing the file, all Excel features will return to their previous state.
- In the form, you can press the Grid button to view the design grid. This is a toggle button, so, if you press it again, the grid will disappear.
- Select any cell in the design grid and in the form press the icon you wish to draw.
- Repeat step 3 to draw other objects. Bear in mind that you can use the keyboard arrows for faster navigation in the design grid.
- If you finish your drawing, you can then press the Save button to save it. Your drawing will be saved in your default office folder, having the name “ISO Drawing – date & time.“ A message box will appear informing you that the drawing was saved.
- If you make a mistake while you drawing, you can use the Delete button. Select the cell you want to delete and then press the delete button.
- The Clear button removes all the lines in the design sheet, so be careful because you might accidentally delete all your previous work.
- The Exit button closes the application, without saving your work. So, please save your work before exit, There will be no message box to prompt you to save your work. Do it before pressing the exit button!
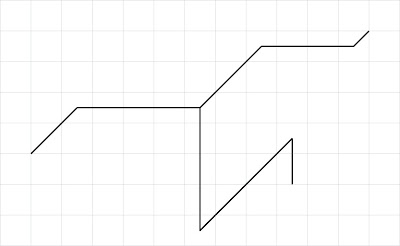
Downloads
The file can be opened with Excel 2007 or newer. Please enable macros before using it.



Thank you for your kind words, Olivier.
This is really a cool app for excel and non CAD professional