
Introduction
How to do it
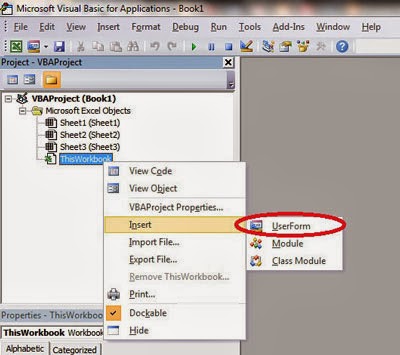
Step 2: In order to add the Webbrowser object you should do the following: Right click on the toolbox and select Additional Controls.
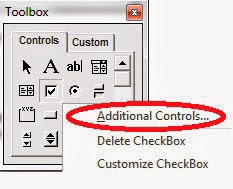
Next, from the available choices, select Microsoft Web Browser and then click OK.
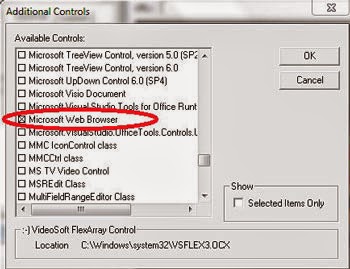
Step 3: Add controls to your userform and format it according to your needs and taste.

Step 4: Finally, use the code below in order to make your browser functional.
VBA code
Option Explicit
'-------------------------------------------------------------------
'This is the code for handling the various buttons in web browser.
'Written by: Christos Samaras
'Date: 03/05/2012
'e-mail: [email protected]
'site: https://myengineeringworld.net/////
'-------------------------------------------------------------------
Private Sub btnGo_Click()
'Handles the Go button.
Me.objWebBrowser.Navigate2 Me.txtURL.Value
End Sub
Private Sub btnForward_Click()
'Handles the Forward button.
On Error Resume Next
Me.objWebBrowser.GoForward
End Sub
Private Sub btnBackward_Click()
'Handles the Backward button.
On Error Resume Next
Me.objWebBrowser.GoBack
End Sub
Private Sub btnHome_Click()
'Handles the Home button.
On Error Resume Next
Me.objWebBrowser.GoHome
End Sub
Private Sub btnExit_Click()
'Handles the Exit button.
Me.Hide
End Sub
Private Sub UserForm_Initialize()
'Aligns the userform at the top left corner.
Me.StartUpPosition = 0
Me.Top = 0
Me.Left = 0
'Setting the initial page of browser.
Me.objWebBrowser.Navigate2 "https://myengineeringworld.net//////"
End Sub
Following the procedure that was described above, I created a workbook that contains a modeless form with a webbrowser object. Try yourself and create your “own version” of internet explorer inside Excel.
Update 22/10/2013

What I really like in this blog is the conversation with other people through comments., since I have the opportunity to learn new things. Yesterday for example Mike pointed out that the web browser control doesn’t work anymore with Google Maps page. He also suggested a solution, which I would like to add in case someone has the same issue.
Problem: the web browser control uses the Internet Explorer (IE) 6 settings. It seems that Google Maps stopped supporting that version, so if someone tries to open Google Maps the page looks like frozen.
Solution: it requires a small change in registry. Below there are instructions for Windows 7, although similar steps can be used in other Windows versions:
1. Press the Start button, in the search box write regedit and press enter.
2. If you have 32-bit Office go to HKEY_LOCAL_MACHINESoftwareMicrosoftInternet ExplorerMainFeatureControlFEATURE_BROWSER_EMULATION. For 64-bit Office the location is slightly different: HKEY_LOCAL_MACHINESOFTWAREWow6432NodeMicrosoftInternet ExplorerMAINFeatureControlFEATURE_BROWSER_EMULATION.
3. Add a new DWORD (32-bit) Value in the folder (using the right mouse click) and name it Excel.exe.
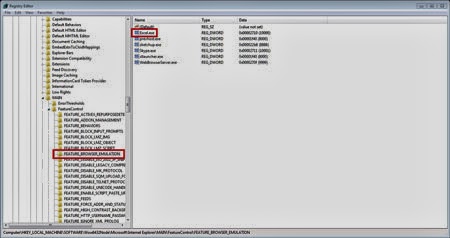
- 7000 – Internet Explorer 7
- 8000 – Internet Explorer 8
- 9000 – Internet Explorer 9
- 10000 – Internet Explorer 10



