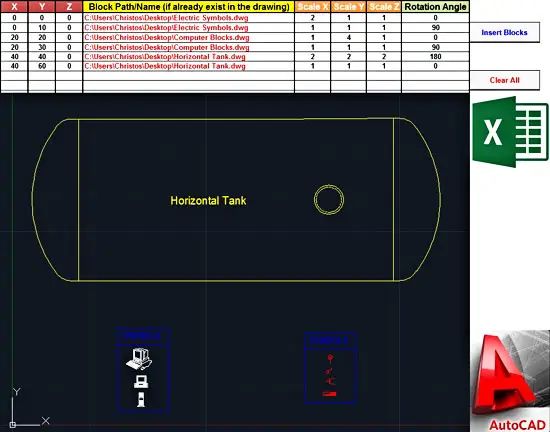
Introduction
In the comments section of the previous post about AutoCAD and Excel interaction, a blog reader (Tim) asked me if it is possible to insert blocks in AutoCAD from Excel. I gave him some insight and I think that it’s time to present the complete solution, which involves AutoCAD’s InsertBlock method. The code presented today is not new; it was written actually some months ago (in April). Anyway, according to AutoCAD VBA help, the structure of InsertBlock method is the following:
RetVal = object.InsertBlock(InsertionPoint, BlockName, Xscale, Yscale, Zscale, RotationAngle)
Main parameters:
RetVal: Block Reference object. The placed block as a Block Reference object.
Object: ModelSpace Collection, PaperSpace Collection, Block – the objects this method applies to.
InsertionPoint: Variant (three-element array of doubles); input-only. The 3D WCS coordinates specifying the location in the drawing to insert the block.
BlockName: String; input-only. The name of the AutoCAD drawing file or the name of the block to insert. If it is a file name, include the .dwg extension and any path information necessary for AutoCAD to find the file.
Additional optional parameters:
Xscale: Double; input-only (optional). The default value is 1 (must be >0).
Yscale: Double; input-only (optional). The default value is 1 (must be >0).
Zscale: Double; input-only (optional). The default value is 1 (must be >0).
RotationAngle: Double; input-only (optional). The rotation angle relative to the WCS X-axis expressed in radians. The default value is 0.
The sample workbook that you will find in the Downloads section below requires two main and two optional parameters: the coordinates of the insertion point (in X, Y, Z) and the block name (or its full path, including the .dwg extension). Optional parameters are the scale factors (in X, Y, and Z axes) as well as the rotation angle. Then, by clicking the “Insert Blocks” button the blocks are inserted either in the active drawing (if AutoCAD is already launched), or in a newly created drawing.
VBA code for adding blocks in AutoCAD from Excel
The code is actually a loop; most of the code is used to initialize the AutoCAD object, as well as the active/new drawing. Note that the InsertBlock method here is used with a small variation: the RotationAngle must be given in degrees. The conversion – degrees to radians – is being done internally.
Option Explicit
'A custom type that holds the scale factors of the block.
Private Type ScaleFactor
X As Double
Y As Double
Z As Double
End Type
Sub InsertBlocks()
'--------------------------------------------------------------------------------------------------------------------------
'Inserts blocks in AutoCAD using data - insertion point, block name/full path, scale factors, rotation angle - from Excel.
'Note that the block name or the block path must already exists, otherwise nothing will be inserted.
'The code uses late binding, so no reference to external AutoCAD (type) library is required.
'It goes without saying that AutoCAD must be installed at your computer before running this code.
'Written by: Christos Samaras
'Date: 21/04/2014
'e-mail: [email protected]
'site: https://myengineeringworld.net
'--------------------------------------------------------------------------------------------------------------------------
'Declaring the necessary variables.
Dim acadApp As Object
Dim acadDoc As Object
Dim acadBlock As Object
Dim LastRow As Long
Dim i As Long
Dim InsertionPoint(0 To 2) As Double
Dim BlockName As String
Dim BlockScale As ScaleFactor
Dim RotationAngle As Double
'Activate the coordinates sheet and find the last row.
With Sheets("Coordinates")
.Activate
LastRow = .Cells(.Rows.Count, "A").End(xlUp).Row
End With
'Check if there are coordinates for at least one circle.
If LastRow < 2 Then
MsgBox "There are no coordinates for the insertion point!", vbCritical, "Insertion Point Error"
Exit Sub
End If
'Check if AutoCAD application is open. If is not opened create a new instance and make it visible.
On Error Resume Next
Set acadApp = GetObject(, "AutoCAD.Application")
If acadApp Is Nothing Then
Set acadApp = CreateObject("AutoCAD.Application")
acadApp.Visible = True
End If
'Check (again) if there is an AutoCAD object.
If acadApp Is Nothing Then
MsgBox "Sorry, it was impossible to start AutoCAD!", vbCritical, "AutoCAD Error"
Exit Sub
End If
On Error GoTo 0
'If there is no active drawing create a new one.
On Error Resume Next
Set acadDoc = acadApp.ActiveDocument
If acadDoc Is Nothing Then
Set acadDoc = acadApp.Documents.Add
End If
On Error GoTo 0
'Check if the active space is paper space and change it to model space.
If acadDoc.ActiveSpace = 0 Then '0 = acPaperSpace in early binding
acadDoc.ActiveSpace = 1 '1 = acModelSpace in early binding
End If
On Error Resume Next
'Loop through all the rows and add the corresponding blocks in AutoCAD.
With Sheets("Coordinates")
For i = 2 To LastRow
'Set the block name.
BlockName = .Range("D" & i).Value
'If the block name is not empty, insert the block.
If BlockName <> vbNullString Then
'Set the insertion point.
InsertionPoint(0) = .Range("A" & i).Value
InsertionPoint(1) = .Range("B" & i).Value
InsertionPoint(2) = .Range("C" & i).Value
'Initialize the optional parameters.
BlockScale.X = 1
BlockScale.Y = 1
BlockScale.Z = 1
RotationAngle = 0
'Set the optional parameters (if there are values on the corresponding ranges).
If .Range("E" & i).Value <> vbNullString Then BlockScale.X = .Range("E" & i).Value
If .Range("F" & i).Value <> vbNullString Then BlockScale.Y = .Range("F" & i).Value
If .Range("G" & i).Value <> vbNullString Then BlockScale.Z = .Range("G" & i).Value
If .Range("H" & i).Value <> vbNullString Then RotationAngle = .Range("H" & i).Value
'Add the block using the sheet data (insertion point, block name, scale factors and rotation angle).
'The 0.0174532925 is to convert degrees into radians.
Set acadBlock = acadDoc.ModelSpace.InsertBlock(InsertionPoint, BlockName, _
BlockScale.X, BlockScale.Y, BlockScale.Z, RotationAngle * 0.0174532925)
End If
Next i
End With
'Zoom in to the drawing area.
acadApp.ZoomExtents
'Release the objects.
Set acadBlock = Nothing
Set acadDoc = Nothing
Set acadApp = Nothing
'Inform the user about the process.
MsgBox "The blocks were successfully inserted in AutoCAD!", vbInformation, "Finished"
End Sub One thing that should be highlighted is that when inserting a block from a .dwg file, the results might not be as expected. The reason is that by default, AutoCAD uses the coordinate (0, 0, 0) as the base point when inserting a drawing file. You can change the default coordinate by following the next 4 steps:
- Open the dwg file you want to use as a block.
- Type INSBASE at the command line.
- Specify with your mouse a new point that you want to use as a base point.
- Save the file.
That’s all; AutoCAD will use the new base point the next time you insert the drawing.
Note that if you have AutoCAD 2010 or a newer version, you will have to download and install the VBA module, otherwise the code will probably fail.
- AutoCAD 2010 VBA module 32-bit
- AutoCAD 2010 VBA module 64-bit
- AutoCAD 2011 VBA module 32-bit
- AutoCAD 2011 VBA module 64-bit
- AutoCAD 2012 VBA module 32-bit
- AutoCAD 2012 VBA module 64-bit
- AutoCAD 2013 VBA module 32-bit
- AutoCAD 2013 VBA module 64-bit
- AutoCAD 2014 VBA module 32-bit
- AutoCAD 2014 VBA module 64-bit
- AutoCAD 2015 VBA module 32-bit
- AutoCAD 2015 VBA module 64-bit
All links were copied from Autodesk‘s website.
Downloads
The zip file contains an Excel workbook along with 3 sample AutoCAD drawings that can be used as blocks. In these sample drawings, the INSBASE command has been used to change the default base point (as described above). The workbook can be opened with Excel 2007 or newer. Please enable macros before using it.
Read also
Counting Existing Blocks In AutoCAD (VBA Add-In)
Drawing Points In AutoCAD Using Excel & VBA
Drawing Circles In AutoCAD Using Excel & VBA
Add Text In AutoCAD Using Excel & VBA
Add Dimensions In AutoCAD Using Excel & VBA
Send AutoCAD Commands From Excel & VBA

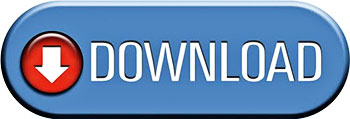
Hi, Jean,
I managed to read the dynamic block attributes from AutoCAD and write them into a spreadsheet.
Due to personal issues, I didn’t proceed with the opposite (sending block attributes from Excel to AutoCAD).
If there is interest on this functionality, I might try it at some point.
Best Regards,
Christos
Hello,
the question in the previous message was not answered:
“if the inserted blocks contain attributes, how to insert the information in these attributes from the excel file?”
Did you succeed?
Hi, Priya,
You probably need to explode the block first, then modify it, and finally, redefine it.
For explode and redefine, check examples here and here.
To add lines, points, circles, or text from Excel, just search on my site.
Best Regards,
Christos
Hi.
I understand that, this code is to insert blocks to Autocad. How to insert objects (line, arc, dimension etc.) to the block?
Hi, Swapna,
You can probably combine the code on this page with the one here and do some modifications to make it work.
In general, my answer to these types of questions can be found here.
Best Regards,
Christos
Dear Christos,
Thank you for the coding. But I need a modification to this. I have a bill of material which is in pdf form. I want VBA to convert it to excel and read the particular column in the excel for the part numbers and it should go to the folder where the CAD blocks are saved with the names as part numbers and insert all of those block in one CAD page. Please help me with this as I am trying hard to solve this.
Regards,
Swapna Joshi
By static blocks, I meant blocks without attributes (the code in this article).
Christos,
thx for the fast reply.
You already have a tool for Static blocks with attributes to modify and insert via excel?
Frederik
Frederik,
First of all, thank you for your kind words.
Regarding your question, it is something that I am working on it.
There is a chance to release an add-in that will deal with dynamic blocks from AutoCAD (reading/writing attributes).
It’s not as easy as with static blocks, so it needs time to develop and test it.
Best Regards,
Christos
Christos,
Thanks for this very usefull ACAD/excel tool,
a question: if the inserted blocks contain attributes, how do we insert information in those attributes from the excel file?
thanks for the reply.
Frederik
Dear Christos,
Thank you very much for such kind and clever place!
If it is possible, could you please show us how to solve the
inverse problem: Take out Blocks (parameters, attributes) from AutoCAD using Excel VBA. It would be excellent supplement to the above article ))
Thanks a LOT Christos!